When using Photoshop’s Generative Fill, you might assume it’s the perfect solution for removing unwanted objects. However, reality often tells a different story. Removing complex elements like fences can quickly turn into a frustrating task, especially when Generative Fill keeps replacing one fence with another. Here's how to get around those issues.
Coming to you from Unmesh Dinda with PiXimperfect, this insightful video demonstrates the struggles and strategies involved in using Generative Fill effectively. Dinda starts by showing how Generative Fill can misfire—when attempting to remove a fence, the tool repeatedly generates another fence in its place. This is compounded by the fact that Generative Fill produces low-resolution results, especially when you zoom in on the filled areas. Instead of relying on Generative Fill alone, Dinda suggests breaking down the task into manageable steps to achieve a cleaner result. For instance, making precise selections using the Lasso Tool is a key first step, allowing you to control the areas affected by Generative Fill more accurately.
Dinda walks through an alternative method by first using Content-Aware Fill, a more reliable option for the initial removal of the fence. While it might not give a perfect result, it provides a solid base to work from. Following this, Dinda returns to Generative Fill but uses it selectively and in smaller portions. This strategic approach helps prevent the tool from introducing new unwanted elements. By focusing on specific areas like the face or background separately, you can guide Generative Fill to work in your favor. Dinda’s method highlights the importance of patience and careful planning, especially when dealing with complex edits.
One of the most valuable takeaways from the video is the importance of refining your selections and using Generative Fill in stages. Dinda emphasizes using shortcuts to make precise selections, ensuring that only the intended areas are affected. For instance, when working on the face, Dinda uses a combination of selection techniques to isolate the area, allowing Generative Fill to remove the fence while maintaining the integrity of the subject’s features. This layered approach, combined with additional tools like the Remove Tool and Liquify, results in a much cleaner final image.
Dinda also covers how to address smaller imperfections after the major edits are complete. This includes fixing details like eyes and lips, where Generative Fill might not perform perfectly. By isolating these areas and generating them separately, you can achieve a more polished result. The video concludes with a reminder that while Generative Fill is a powerful tool, it’s not a magic bullet. You often need to combine it with other techniques and tools to achieve professional-quality results. Check out the video above for the full rundown from Dinda.

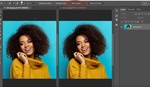

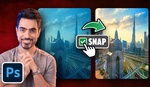


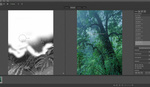
I've done some complex AI-Fills in my images. Sometimes I feel like I'm teaching the AI what to do. And I want to make a video too, about how to do it. It comes down to, sometimes you need to cut-and-paste some pixels, sometimes even from another image, that should look decent in the fill-spot... that will match. In one recent example, the AI-Fill decided it wanted to extend this lady's hat?! (That was when I was removing a person behind her...) I was like no..No. So, the solution? Since the background was 'flowers', I cut and pasted a some flowers right-next to her hat. Then when I highlighted the 'Removal' function again, I just highlighted around the cut-and-pasted section, and the rest of the person... Wallah, this time the AI-Engine got the point, and fixed it, and made sure the cut and pasted portion looked like it belonged in the picture, and of course it could not extend the ladies hat, because I didn't give it a chance too anyway, because that isn't where I had highlighted anymore.
Note: I didn't have too much trouble removing a fence. I just noticed I didn't try doing it all at once. I would do a section at a time.