Composition is one of the more difficult things to learn. There are many rules and guidelines that can make a good composition. The crop tool inside Lightroom and Photoshop offers a bit of help to learn about composition and even helps you achieve the best possible composition in post.
The Crop Tool
The crop tool allows you to use only a part of an image. Often, it is used to imitate a longer focal length, but it also helps to clean up the borders of the frame. If you have a skewed horizon, the crop tool allows you to rotate the image, of course. These are the most common uses of the crop tool.
Inside Lightroom and Photoshop, the crop too can show guides. For Lightroom, choose the option "always" in the Tool Overlay options. When the crop tool is activated, you can find many options in the menu: Tools - Crop Guide Overlay.
The overlays that are available are based on the most common composition guidelines. The rule of thirds, golden triangle, golden ratio, golden spiral, diagonal and a few others can be chosen. These overlays are great for optimizing the composition. Especially for those who find composition something difficult to learn, these overlays can be very helpful.
Use the Shortcut Keys To Rotate the Overlays
If you activate the crop tool and you have the tool overlay activated, the guides are shown. Instead of diving into the menu, use the shortcut key to cycle the overlays. Just tap on the letter "O" every time you want another overlay. The golden triangle and golden spiral can be rotated if needed. For this, use Shift + O (both for Windows and Apple).
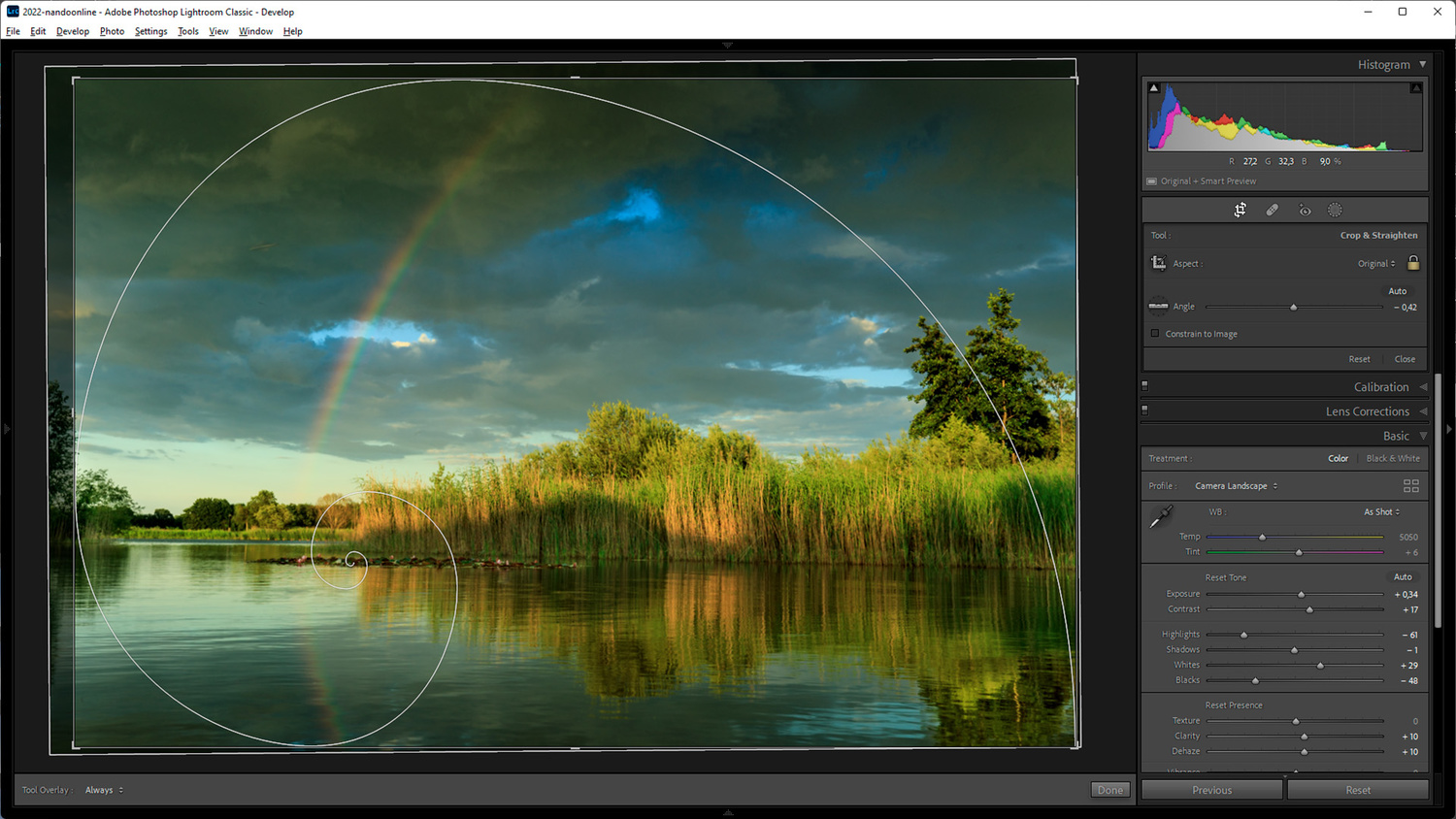
The golden circle, or Fibonacci spiral can be rotated to your liking by using Shift + O in Windows and Apple
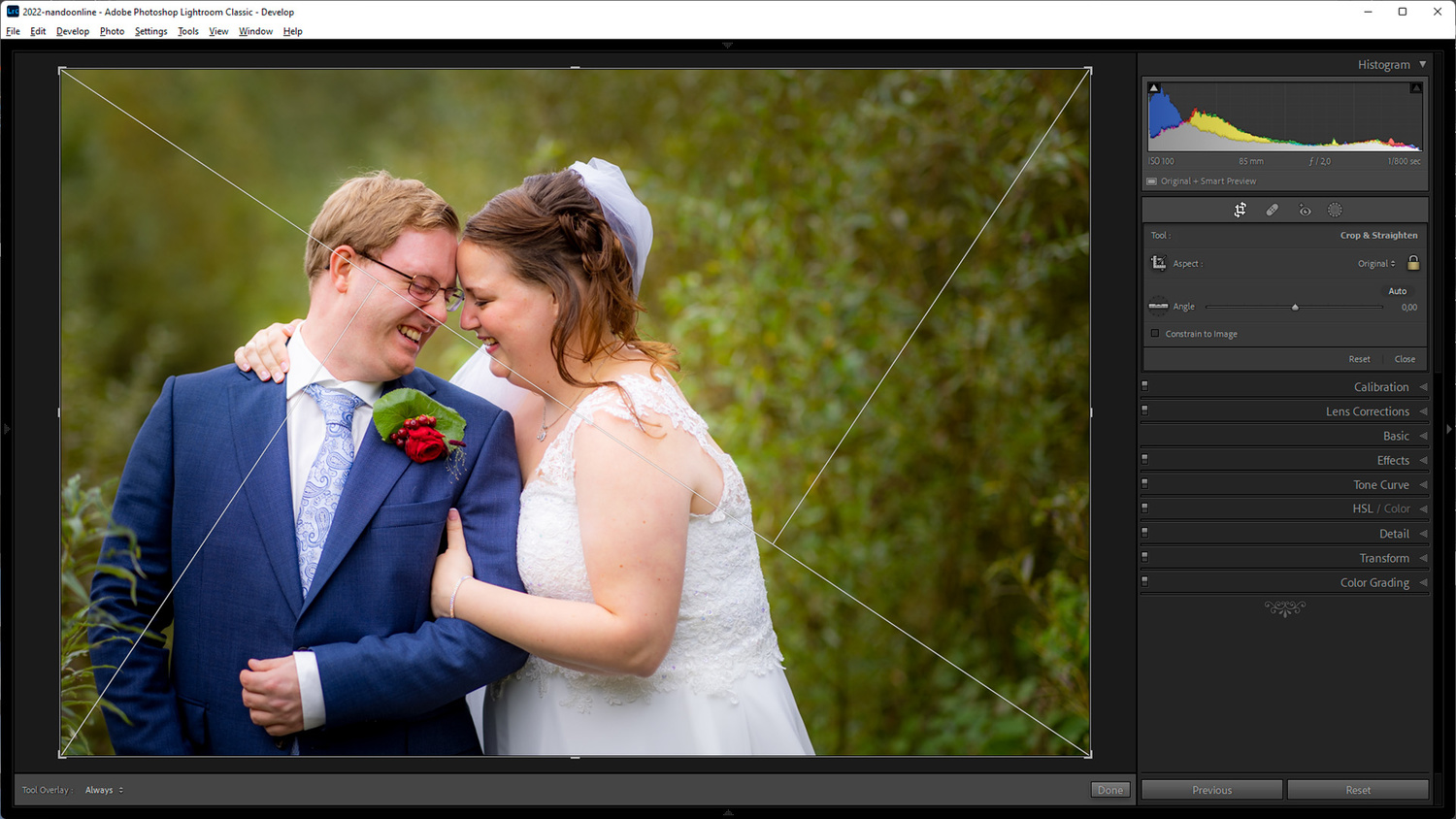
The golden triangle is based on the same principle as the golden circle. Rotate the guidelines by using Shift + O in Windows and Apple.
It is possible to change the amount of overlays that are available on the menu. Just uncheck the overlays you never use. For instance, the grid and the center overlay may not be that useful. If you don’t want these to be shown, just uncheck it.
Crop To Make a Composition Better
Besides the most common uses of the crop tool, it is possible to optimize the composition with help from the overlays. Just cycle through the different ones and choose the one that has the best possible fit. Now, you can change the crop until it feels good. You don't have to be exact. The guidelines are just there to help you.
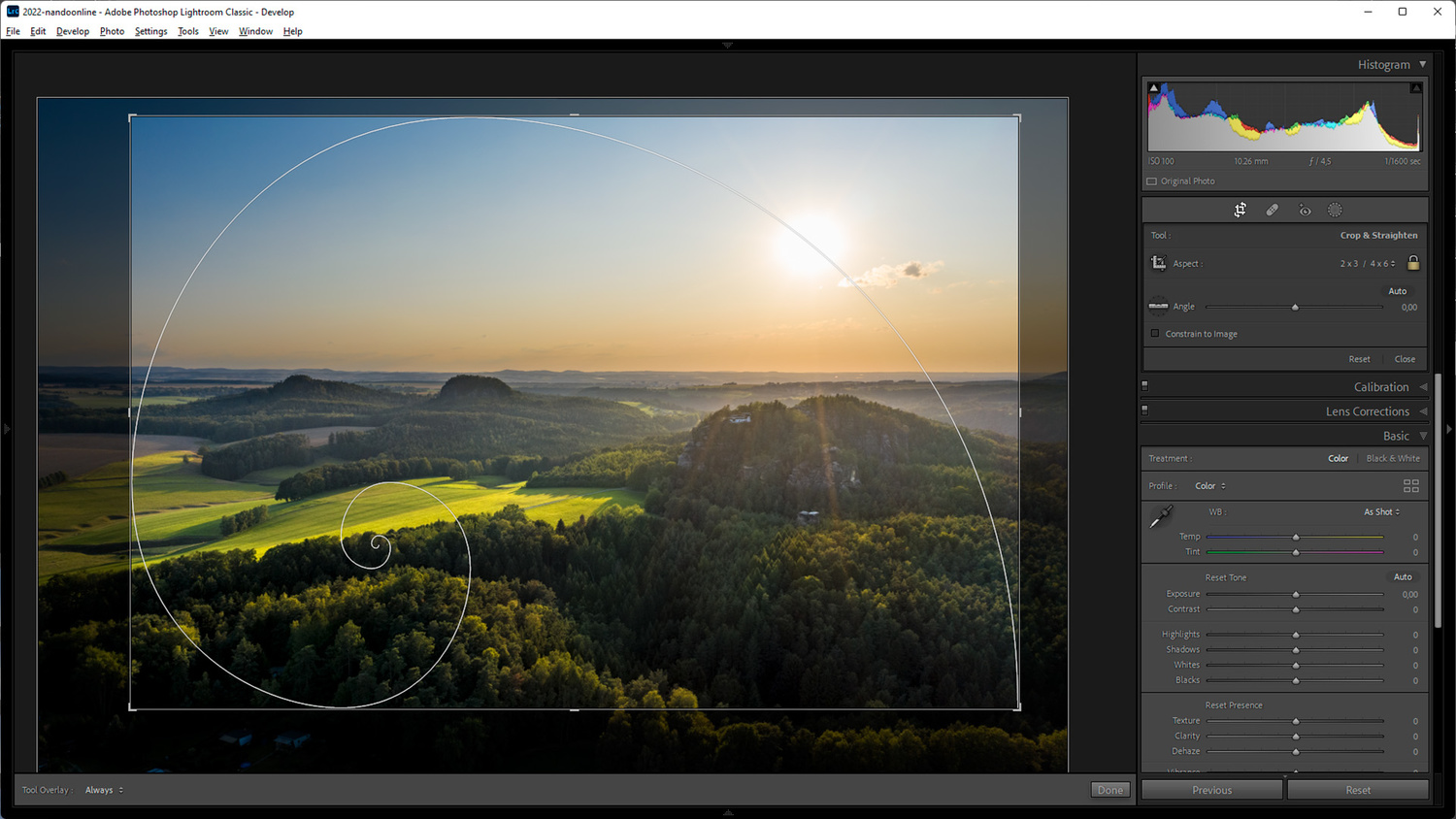
Crop the image with the composition guidelines you prefer. It allows you to make the best possible crop.
It is also possible to use the guidelines to optimize something like leading lines through the frame. Just crop the image if there are areas that don’t contribute to the image. Don’t forget, with this method, you can’t change the composition you had in mind when photographing at the location. It fine-tunes the existing composition.
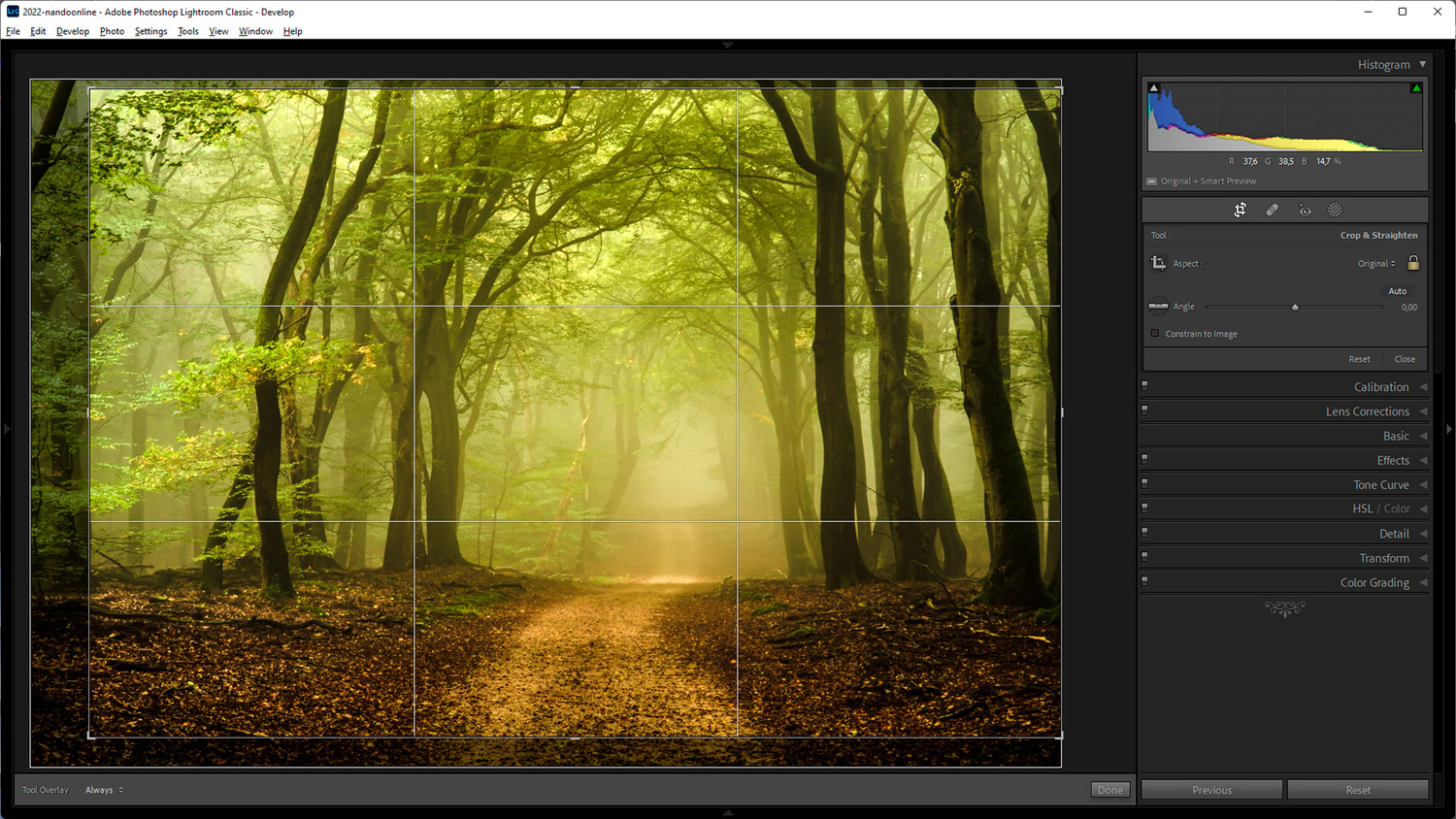
The rule of thirds is the most common guideline. It is often possible to show this one on the live view screen of the camera. You can also use it to make the best possible crop.
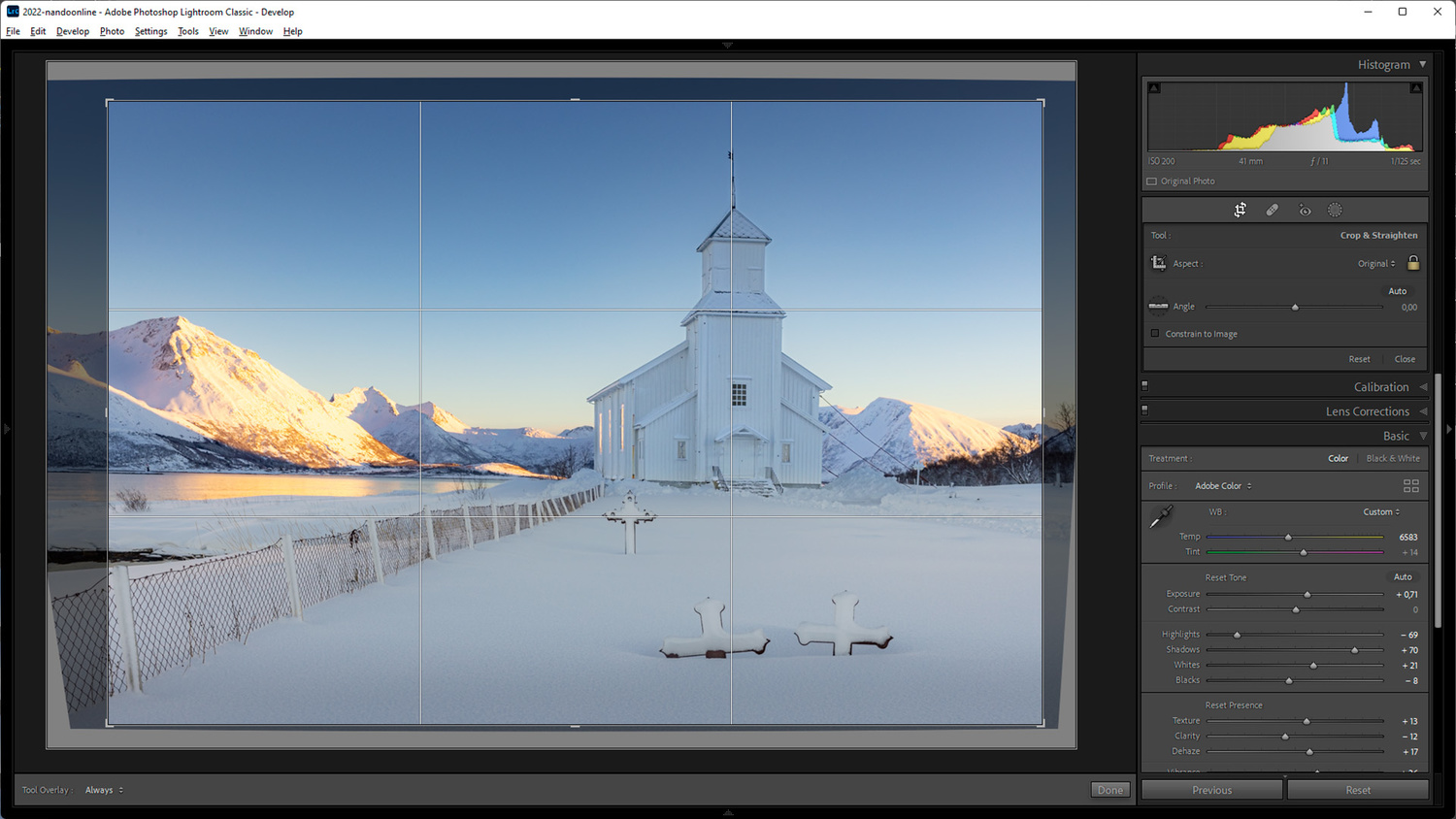
After adjusting the vertical lines, I used the rule of thirds to make the crop that gives the best result for me.
Use the Crop Tool To Change the Aspect Ratio
You may notice how the best possible composition may be difficult to achieve with the existing aspect ratio. Most cameras will produce a 2:3 aspect ratio, which might be too wide when it comes down to the best possible composition. The spacing between objects may be too large, resulting in a loss of connection between these objects or there is too much useless space around the subject.
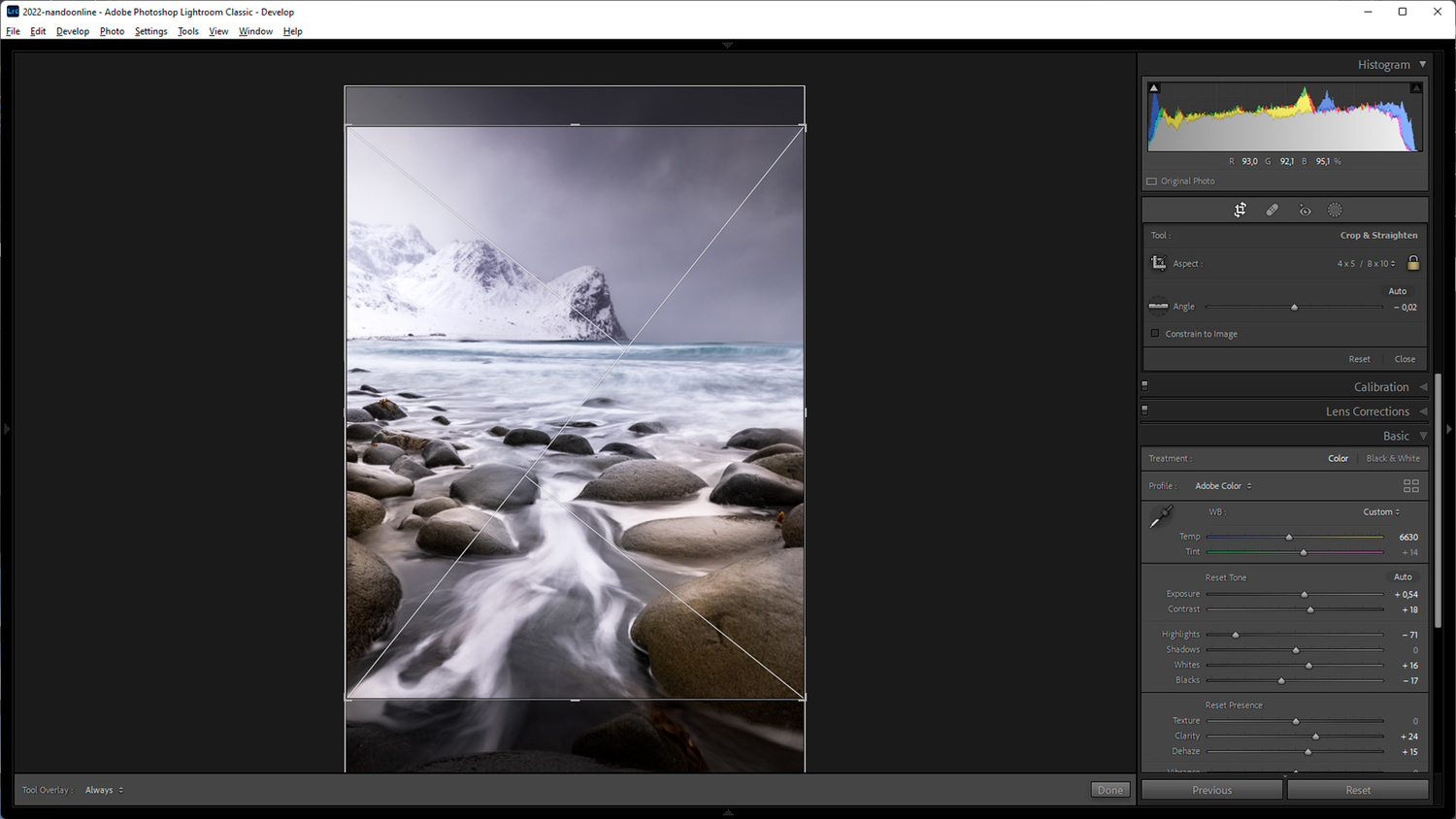
I always use a 4:5 aspect ratio for vertical images. This aspect ratio gives the image a better balance.
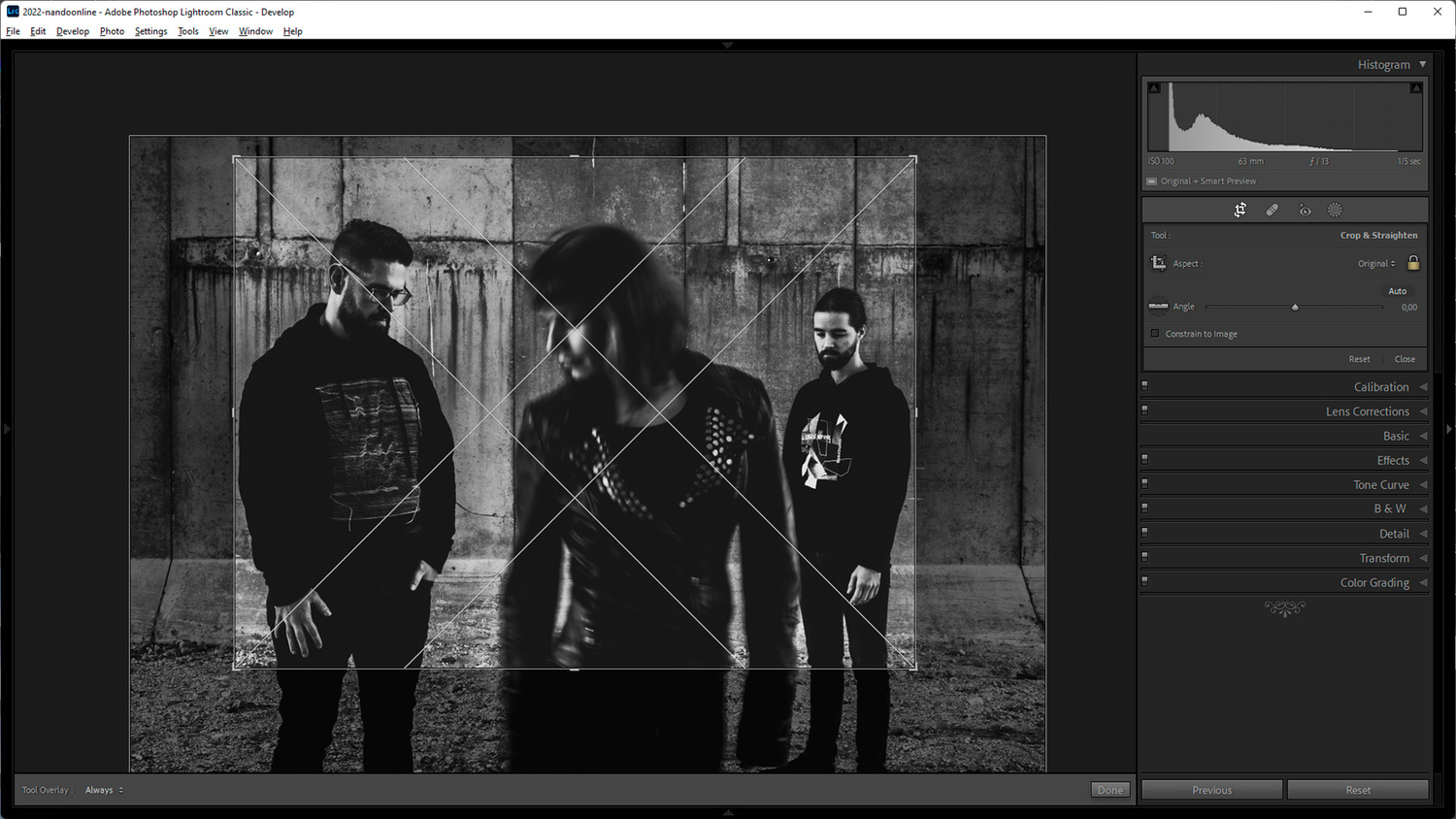
Shooting a bit wider than necessary offers a lot of freedom to crop. Choose the guides that work the best for you.
Often, a good composition is easier to achieve with a 4:3 or 4:5 aspect ratio or similar. If you try the different aspect ratios, you may discover this yourself. An image in portrait orientation looks much more in balance when the aspect ratio is set to 4:5.
The crop tool with composition guides can help you discover your own preferences when it comes down to the aspect ratio. It’s all about what you like, but it may be good to try other aspect ratios. Nobody forces you to keep the image in the dimensions that are captured inside the camera.
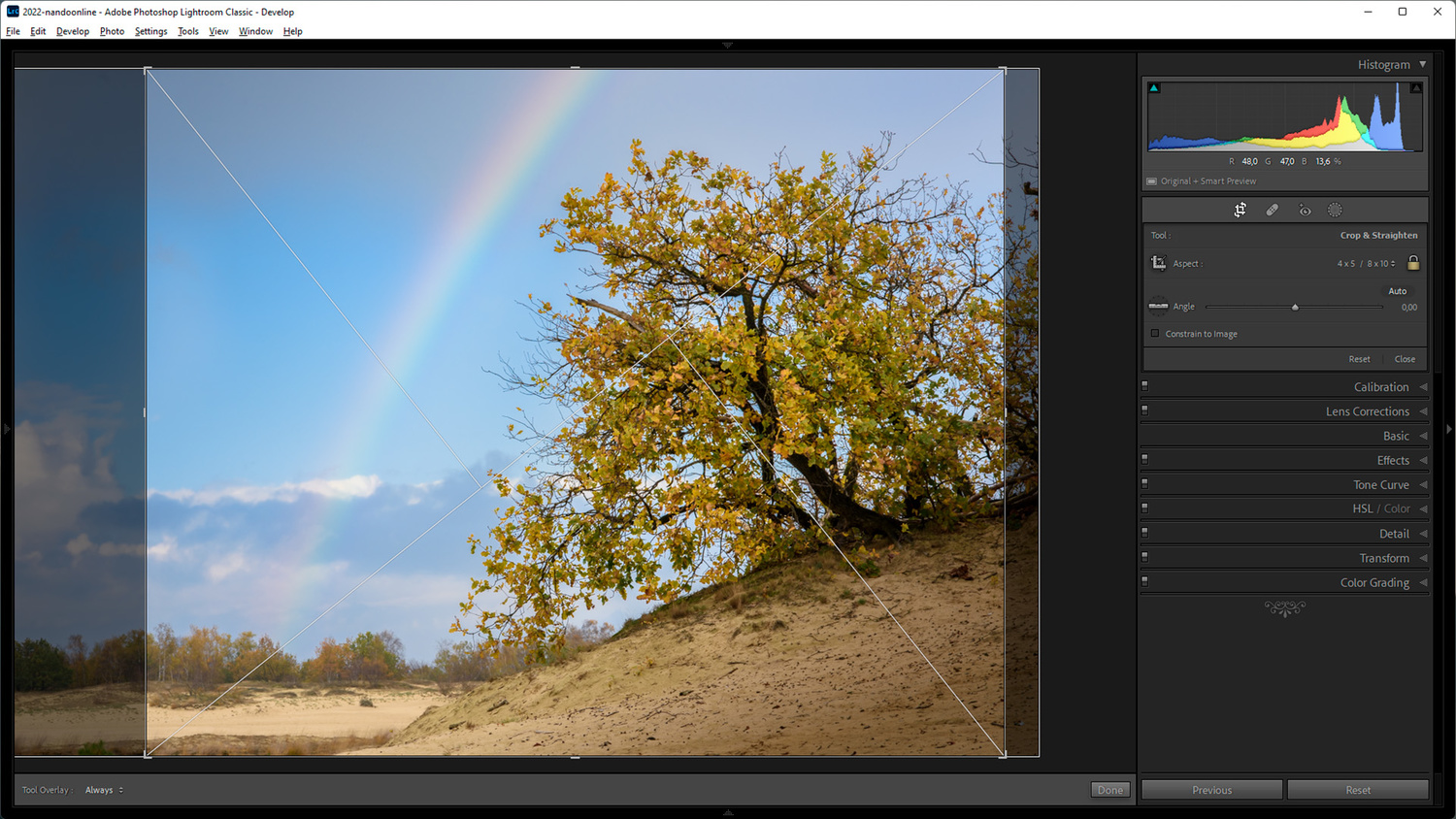
I find the 2:3 aspect ratio often too wide. The crop tool can help you decide if this also applies for your images. Choose the aspect ratio you like the best.
Use the Crop Tool To Look at You Older Work
The best way to learn about the practical use of composition is to look at your older work. Find the images that you are proud of and look at these using the overlays that are available with the crop tool. Cycle through the different overlays, and try to determine if one or more overlays work with the image. Perhaps you discover a slight change in crop will optimize the composition, even after all this time. You can even use this method on famous images by other photographers and learn about the distribution of elements in these images.
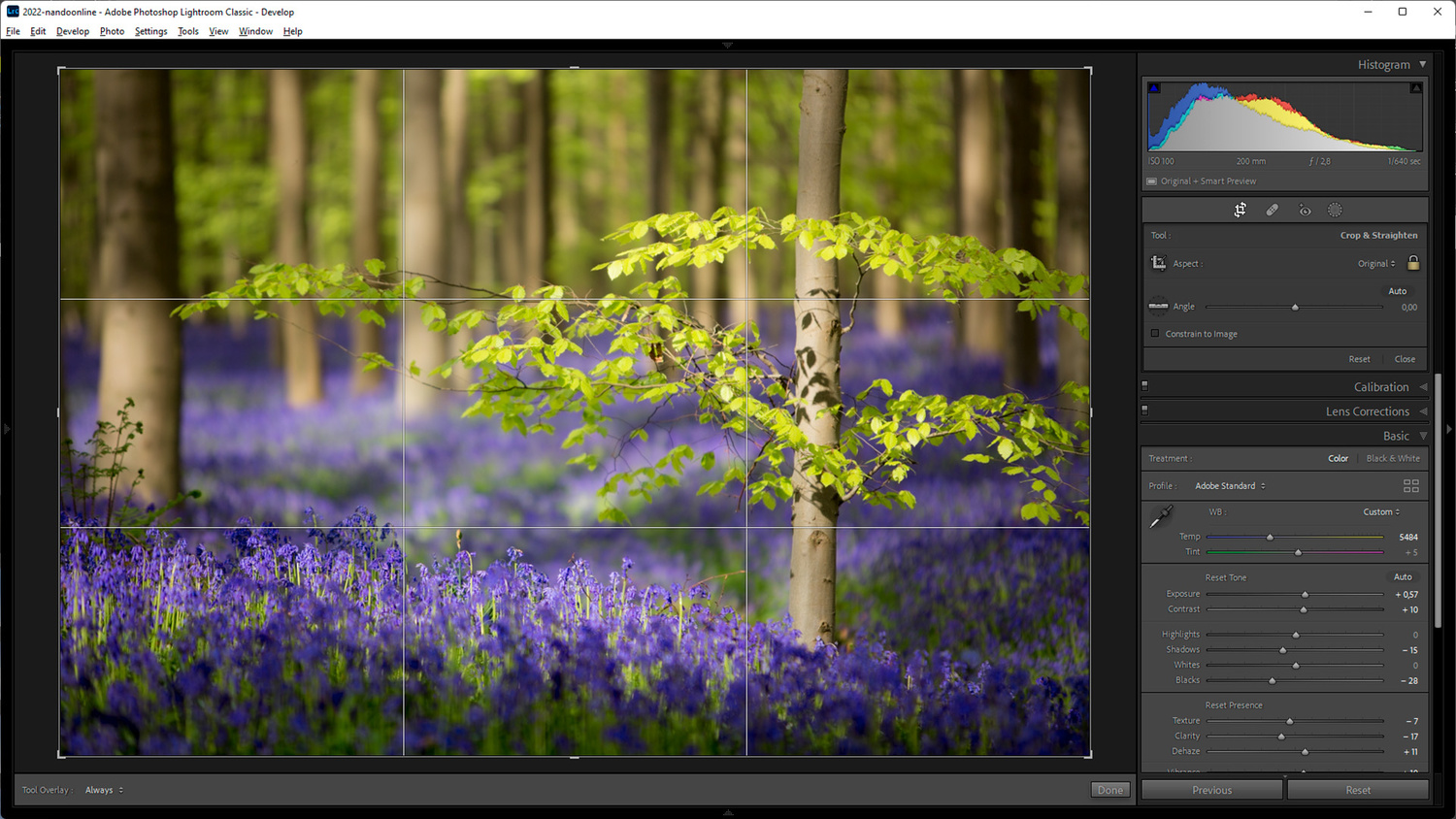
Looking at your older work can be very helpful in learning why an image works or doesn't work. Perhaps a new crop improves the image, perhaps not.
Just remember, these overlays are just a few helpful guides. There are more composition rules and object distribution methods that make an image attractive. They’re all based on the nine basic forms from the composition theory, which I wrote about some time ago. The guides that are offered in the crop tool in Lightroom and Photoshop are just a simple, helpful way to improve on using composition. If you haven’t used it already, try it one time.
What do you think of this helpful way of checking composition? Please let me know in the comments below.
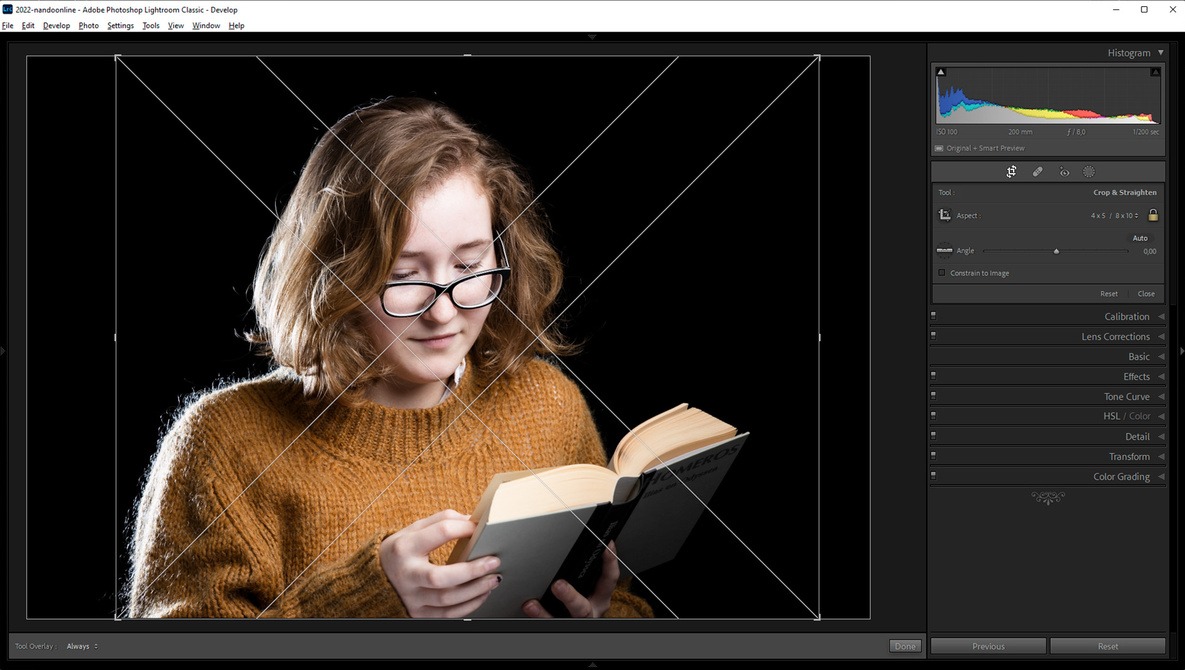





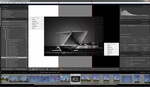

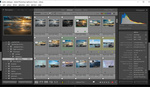


Thank you for this tutorial! I often crop my photos using the masking and selection features in Photoshop. I had no idea that Photoshop contained an actual crop tool with an overlay. This will certainly streamline my workflow.
A bonus mark to the author for not guilt tripping a photographer for cropping. And thanks for reminding me that there is more than the rule of thirds.
There are plenty of times when composition has to be after the fact, uncooperative moving subjects being an obvious one where you will use a wider field of view to increase the chances of a usable picture. A lot of my photography is secondary, I am out for a walk not a photoshoot, so time to get a good shot is limited, so some post-processing to raise the quality of composition is an acceptable compromise for me, even if I try and at least think about the basics. We don't always notice the half a cow that has reversed inconveniently into shot, cleaning that up can be the difference between meh and pleasing.
While I don't disagree that a well-composed shot is normally the best starting point, using the tools is a great way to learn what to look for when you have time to study the alternatives - even if you then realise that you didn't take the right shot at all, it is something you can bank for next time. If a student is dissuaded from cropping, then they are losing out on learning opportunities.
Thank you for your compliment. But also for the great addition to the article itself. :)