Transferring colors from one photo to another in Photoshop is a fantastic way to achieve the look you want without extensive editing. Here's how to do it.
Coming to you from Aaron Nace with Phlearn, this helpful video demonstrates how to use Photoshop’s color transfer feature in the neural filters. Nace walks you through the process step-by-step, starting with converting your image into a smart object. This is essential as it allows for non-destructive editing. Once your photo is a smart object, you access the neural filters, where the color transfer feature is located. Although still in beta, this feature is fully functional in the current version of Photoshop.
The video explains that the color transfer feature comes with several presets, including options for black and white and various color tones. However, the real power of this tool lies in its custom tab. Here, you can select your own reference image, uploading it directly from your computer. This feature processes the reference image and applies its color palette to your photo. Nace shows how this can drastically change the look of your image in just a few clicks.
Nace points out that the default effect can be quite strong, often too intense for most uses. The video addresses this by showing how to adjust the opacity and blend mode of the applied filter. Because the image was converted to a smart object, these adjustments are straightforward. You simply double-click on the filter icon to bring up the blending options. From here, you can tweak the opacity to achieve a more subtle effect and experiment with different blend modes like screen or multiply to get the desired look.
The flexibility of smart filters is another highlight of the video. Nace emphasizes that you can turn the neural filter on and off, adjust its settings, and even change the reference image at any time. This makes it easy to experiment with different looks without committing to any changes permanently. If you want to see how another reference photo's colors affect your image, you can quickly swap it out and see the results instantly. Check out the video above for the full rundown from Nace.




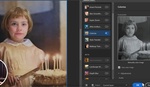

Good to see Aaron still making these videos! What's wild is I've used a ton of different software that advertise this sort of thing but here we are with Adobe Photoshop having it built it already.