Sometimes, Photoshop settings can make or break your sanity. Here are 12 settings that will help you save time and frustration when working on your projects.
Coming to you from Unmesh Dinda with PiXimperfect, this helpful video highlights essential settings in Photoshop that you might not know about. First up, if you value privacy, ensure Adobe researchers aren’t collecting your image data. Go to Settings > Product Improvement and uncheck the participation box. This is particularly useful if you're working on confidential projects.
Next, have you ever been stuck undoing actions and found Photoshop won’t let you go back any further? That’s due to the history states setting. By default, it’s set to 50, but you can increase it up to 1000. Head to Settings > Performance and adjust the history states slider. Be cautious, though; higher numbers can impact performance, especially if your computer isn’t powerful.
If zooming and panning in Photoshop drives you crazy, there’s a simple fix. When you hold the spacebar to move around, it can sometimes keep moving after you release it. To stop this, go to Settings > Tools and turn off “Enable Flick Panning.” This change makes navigation more controlled, especially when retouching.
Imagine working on a detailed project for hours, and Photoshop crashes. Prevent this by setting up auto-save. Go to Settings > File Handling and ensure “Auto Save Recovery Information” is turned on, with a short save interval like five minutes. This way, you only risk losing a few minutes of work if something goes wrong. However, don’t solely rely on auto-save; get in the habit of pressing Ctrl or Command S frequently to manually save your progress.
Sometimes, Photoshop may slow down if it’s not allocated enough RAM. In Settings > Performance, you can adjust the RAM slider to give Photoshop more memory. If you have a graphics card, make sure to check “Use Graphics Processor” for better performance. Remember to restart Photoshop after making these changes to ensure they take effect. That's only the beginning, so check out the video above for the full rundown from Dinda.

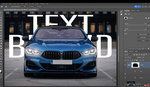


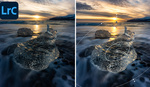
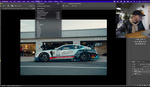
Wow, I never thought I'd need to change a setting in Photoshop just to keep them from looking at my edits. Does this apply to AI usage too?
If I remember correctly, if you save to the their cloud, they may look at them. If you are on their Adobe Stock, they may use to train their AI.
If you only save locally, supposedly, they won't look at the files.
Here's another article that I think goes hand in hand with. Basically, changing options in their Creative Cloud app.
https://fstoppers.com/education/how-stop-adobe-tracking-your-usage-and-u...