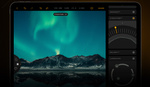Using your iPad as a second or third display for your Mac can significantly boost your productivity. This handy feature, called Sidecar, is built into macOS and is available for free.
Coming to you from Sagi with Tech Gear Talk, this insightful video breaks down the benefits and setup of Sidecar for iPad. Multiple monitors can enhance productivity by eliminating the need to constantly switch between windows. This is particularly useful for tasks such as research, development, graphic design, and video editing. With Sidecar, you can easily add an extra display to your Mac setup, either wirelessly or with a tethered connection. This flexibility is convenient for both stationary and on-the-go use. I've been using it myself, and it's fantastic to have such a high-quality secondary display.
Sidecar allows you to use your iPad as an extended display, which is generally more beneficial than mirroring your Mac's display. This setup lets you drag windows between your Mac and iPad seamlessly. For instance, hover over the green dot on a window and choose "Move to [iPad name]" to transfer it to your iPad. You can also tile windows for side-by-side viewing. Input devices like keyboards, mice, and trackpads work across both devices, making the transition smooth and intuitive.
One of Sidecar's highlights is its sidebar controls. These include toggles for the menu bar, Mac’s Dock, modifier keys, undo button, on-screen keyboard, and a disconnect button. The touch bar controls at the bottom change depending on the app in use, enhancing functionality. Switching between iPad apps without disconnecting Sidecar is easy—just swipe up and tap the app you want.
Performance-wise, Sidecar excels, at least in my usage. Dragging windows and playing videos on the iPad are smooth and lag-free. Using the Apple Pencil with apps like Photoshop for photo editing works well, though you might notice slight lag with fast movements. For tasks like drawing, editing photos, and light graphic design, it is effective. However, if you require extensive drawing with pressure-sensitive brushes, working directly on the iPad may provide a better experience.
For compatibility, Sidecar works with various Mac and iPad models. Ensure your devices are signed into iCloud with the same Apple ID and have Bluetooth, Wi-Fi, and Handoff enabled. If using Sidecar wirelessly, keep the devices within 30 feet of each other. Wired mode requires a USB-C or Lightning cable and setting the iPad to trust your Mac. Check out the video above for the full rundown from Sagi.